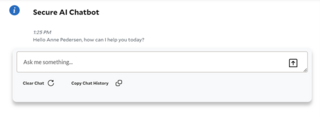This user guide provides a step-by-step guide of how to use the AI chatbot. Please note that some of the more advanced features are only available if you have an admin role.
1. Reach the AI chatbot interface
-
Navigate to the AI chatbot website to start using the AI chatbot. The website link should have been provided by your teacher or by your contact person in ITS if you are a part of the chatbot pilot effort. The website link will depend on which pilot effort you are a part of.
-
You will not have access to the chatbot if you are not part of the chatbot pilot effort at this point in time.
-
The chatbots are secured by CAS.
2. Provide instructions to the AI chatbot
-
You start your interaction with the chatbot by typing your instruction, which is also referred to as a prompt, into the prompt window that says “Ask me something…”.
-
When you want to submit your prompt to the chatbot, either use the “Enter” button on your keyboard or the “Arrow” button inside the prompt window.
-
Please note that there is a limit on the content that you can have in one session with the chatbot. If you hit that limit, an error prompt will appear on your screen, and it will provide you with instructions on what do to.